In the SmartCart series’ first installment, you learned the basics of SmartCart. Now that you are feeling comfortable with SmartCart, I’ll show you how using columns can easily organize your cart, making for quick and easy modifications.
I can’t see the full title of product in my cart.
SmartCart allows you to adjust the width of each column individually.
1. Place your cursor between two columns and drag the mouse to the desired width.
I want the author column to come directly after the title column.
SmartCart gives you the option to rearrange the order of columns.
1. Hold down your mouse on the column header you want to move. A box should appear with the corresponding column name in it.
2. Drag the column to its new position.
I want to organize the products in my cart by sales rank.
Every SmartCart column can be sorted in ascending or descending order.
1. Click the column header (sales rank) by which you want your products sorted. Clicking once will sort the products in ascending order; clicking again will sort in descending order.
I don’t want to see the box office column when I am ordering audiobooks.
With SmartCart you can eliminate columns that aren’t helpful in your ordering.
1. Click the Columns icon in the command toolbar.
2. Select which columns you want to be visible. The columns will automatically update as you make your selections. Note: We recently added the following columns: Line Items, Spine Label, Call Number, and Processing Notes.
3. Click Close to return to SmartCart. Your selected columns will now become the default until you decide to change your selections.
Now that you know how to utilize columns, look for our next installment of the SmartCart series about making modifications to your carts and their contents. In the meantime, try SmartCart yourself and share your insights and experiences here as comments.
Thursday, February 10, 2011
Subscribe to:
Post Comments (Atom)







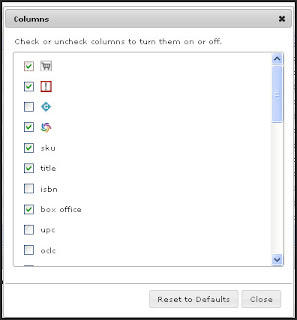
No comments:
Post a Comment