I want to combine my fiction and non-fiction audiobook carts.
Instead of reselecting your titles manually, SmartCart makes it possible to merge multiple carts into one single cart.
1. Once you are in your cart, select Merge Carts from the Cart dropdown menu.
2. Select two or more source carts you want to merge using the checkboxes in the carts to merge column.
3. Choose a final cart from the final cart column. The other carts will be merged into the final cart, making it your active cart.
4. Click the Merge button at the bottom of the page; you will now be viewing your active, merged cart.
I want to share my cart with other members of my acquisitions team.
Other account holders can add to and edit your carts when you share them.
1. Select Share Cart from the cart dropdown menu. Or, click the Share Cart icon in the command toolbar.
2. Check the first box in the dialog box. If you plan to order this cart, make sure you set an expiration date. You won’t be able to order from this cart until it is unshared. Here you can also add optional text.
3. Select with whom you want to share the cart.
4. Click Lock Down to set restrictions for non-administrative users.
5. Click Send Invitations.
I want another account holder to have full use of my cart.
SmartCart lets you relinquish your carts to other users. However, once you send your cart you will no longer have access to it.
1. Select Send Cart from the Cart dropdown menu.
2. Specify to whom you would like to send the cart. You can also rename the cart and add additional comments. Click Send Cart.
I don’t want to order a certain title yet, but it’s in my cart now.
Instead of deleting a title from your cart and trying to remember to reorder, SmartCart lets you move the product to a different cart for later use.
1. Select Move Products from the Products drop-down menu.
2. To move multiple products, check the titles’ corresponding boxes and then click the Move icon in the command toolbar.
3. Choose whether you want to move the titles into an existing cart or a new cart, and then click Move. The titles will be removed from their initial cart and placed into their new cart.
I want to duplicate titles in my fiction cart to a new suspense cart.
Copying products in SmartCart allows you to keep products in your original cart while adding them to another.
1. Select Copy Products from the Products dropdown menu.
2. To copy multiple products, check the titles’ corresponding boxes and then click the Copy icon in the command toolbar.
3. Choose whether you want to copy the titles into an existing cart or a new cart, and then click Copy. The titles will stay in their initial cart and be placed into their new cart.
Now that you know how to modify your cart and its contents, look for our last installment of the SmartCart series about incorporating Workflow Solutions into your checkout experience. In the meantime, explore SmartCart yourself and share your thoughts and insights here as comments.

















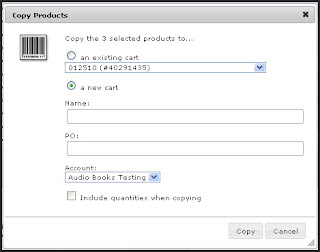
No comments:
Post a Comment